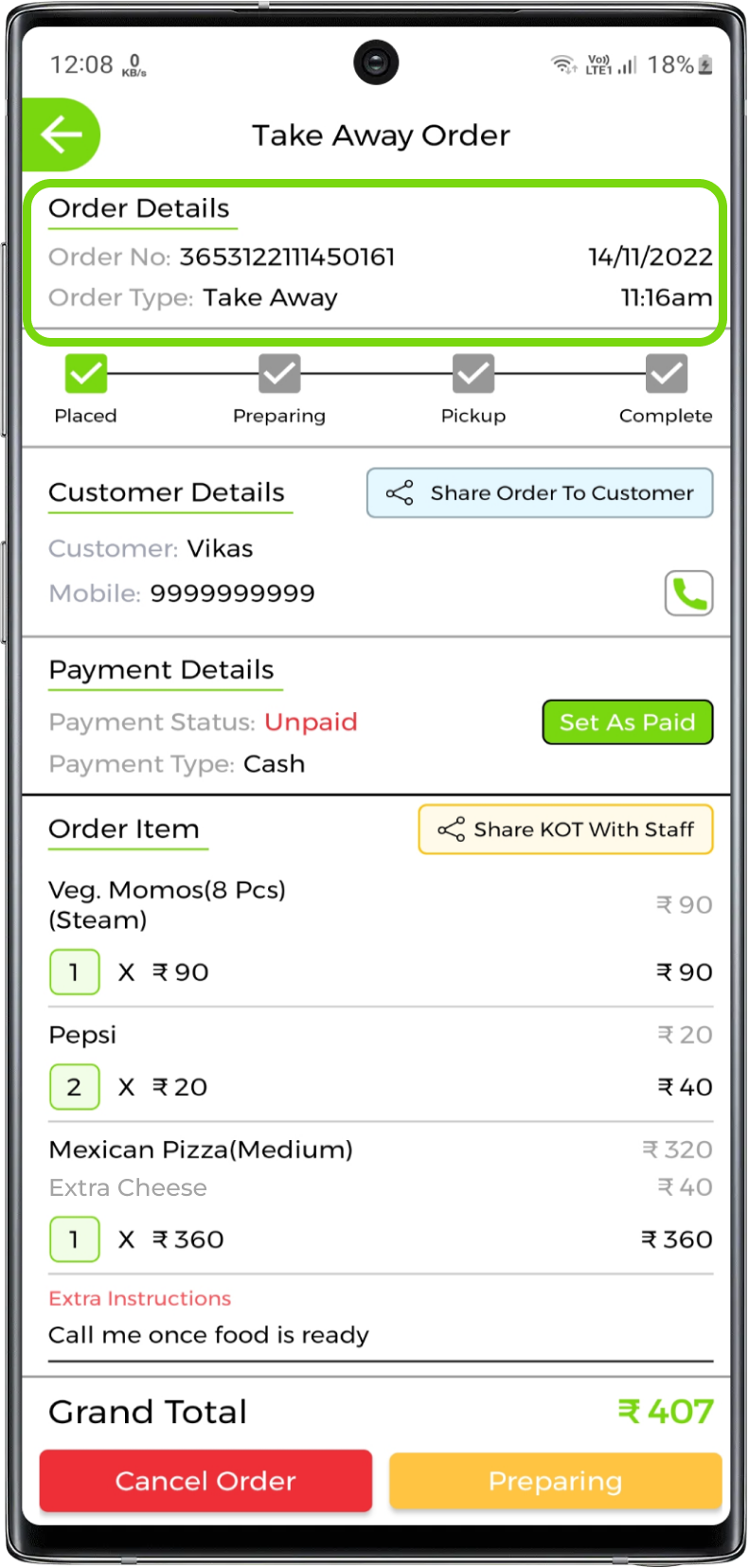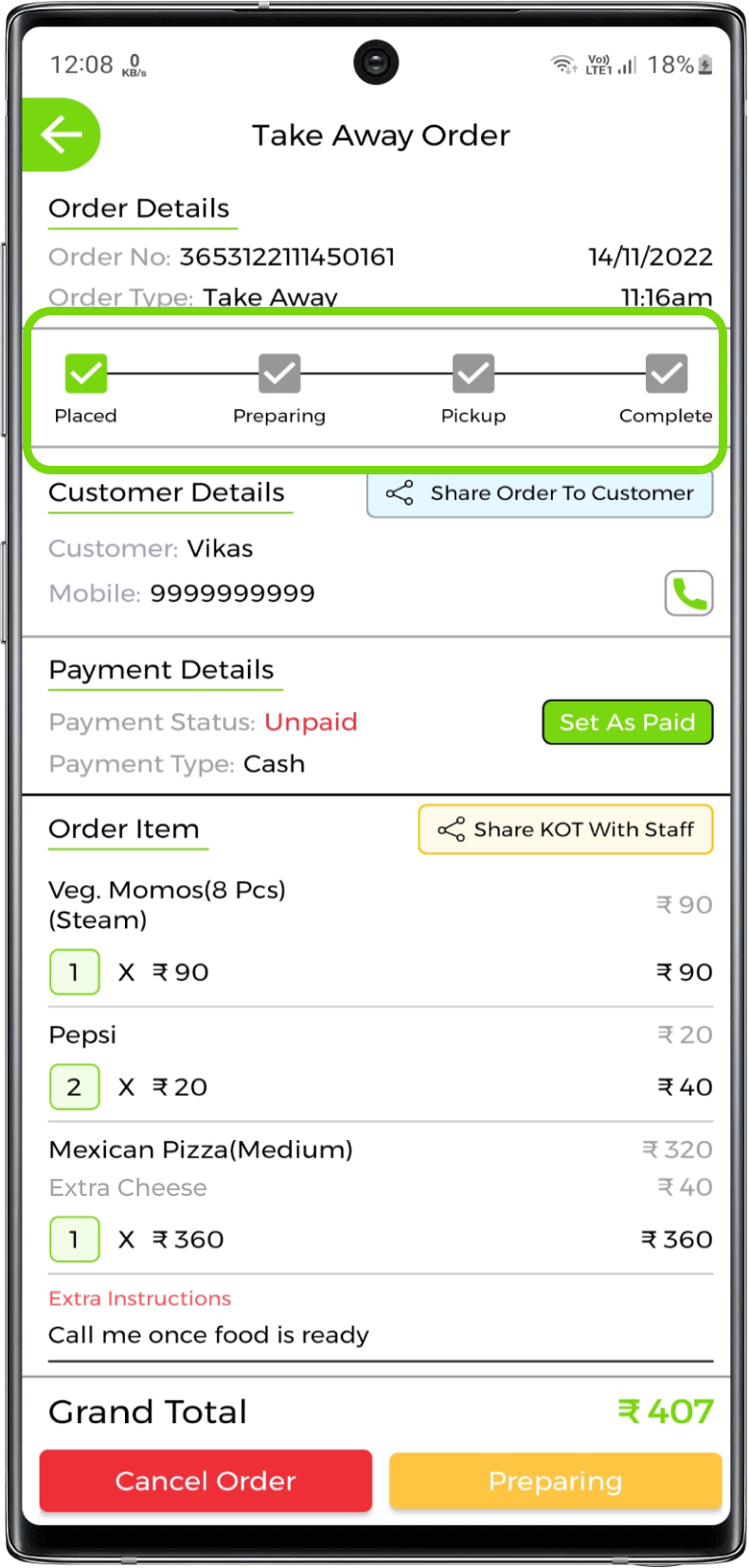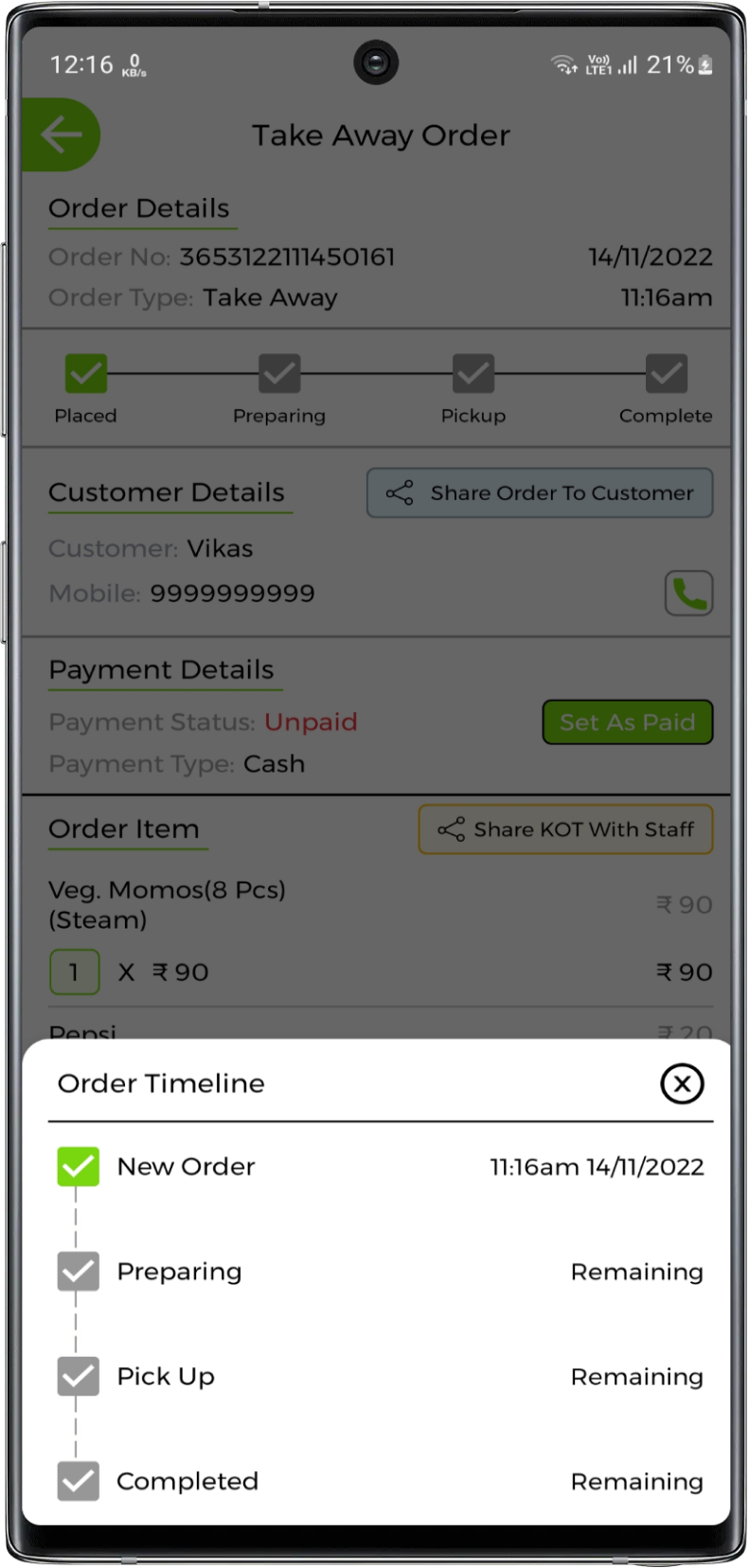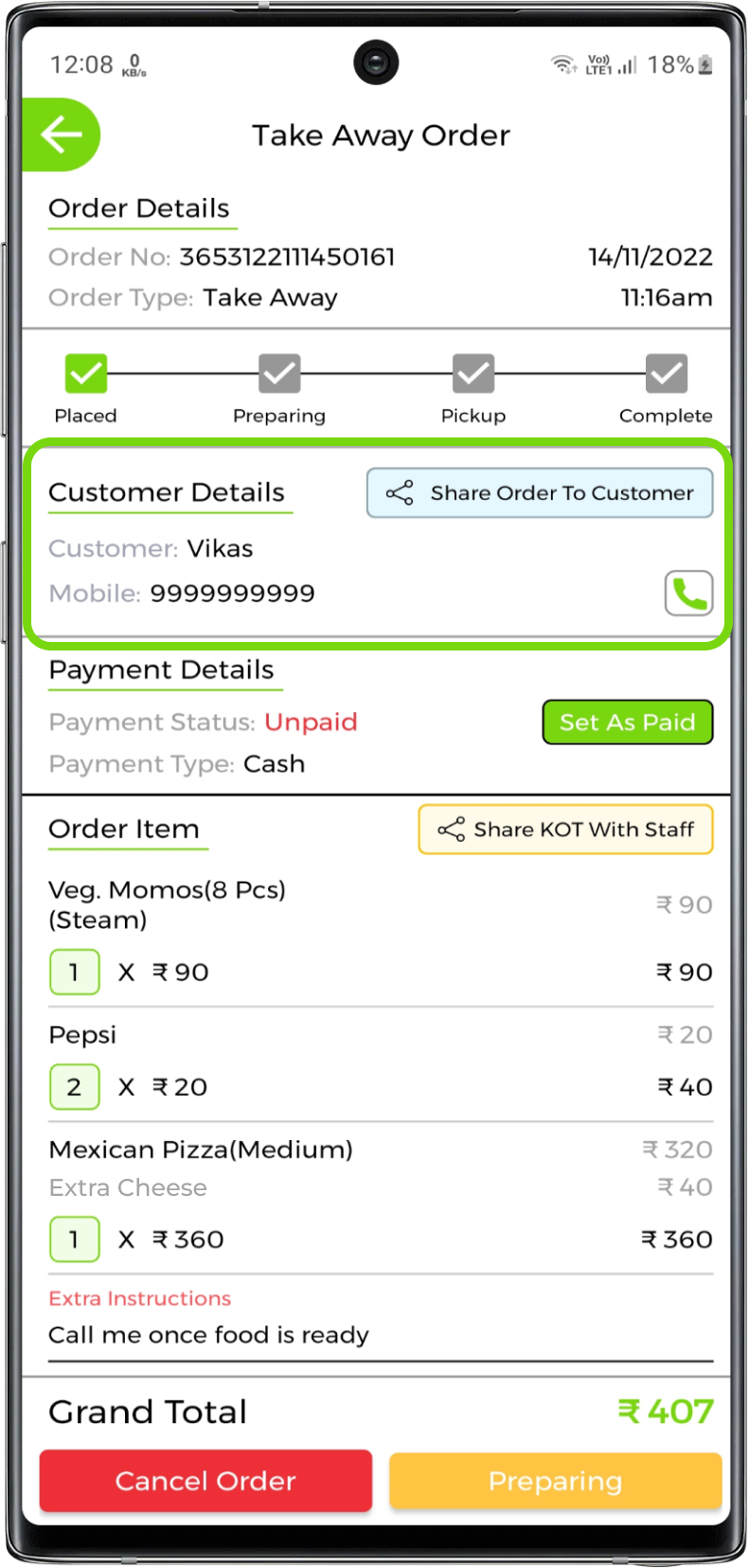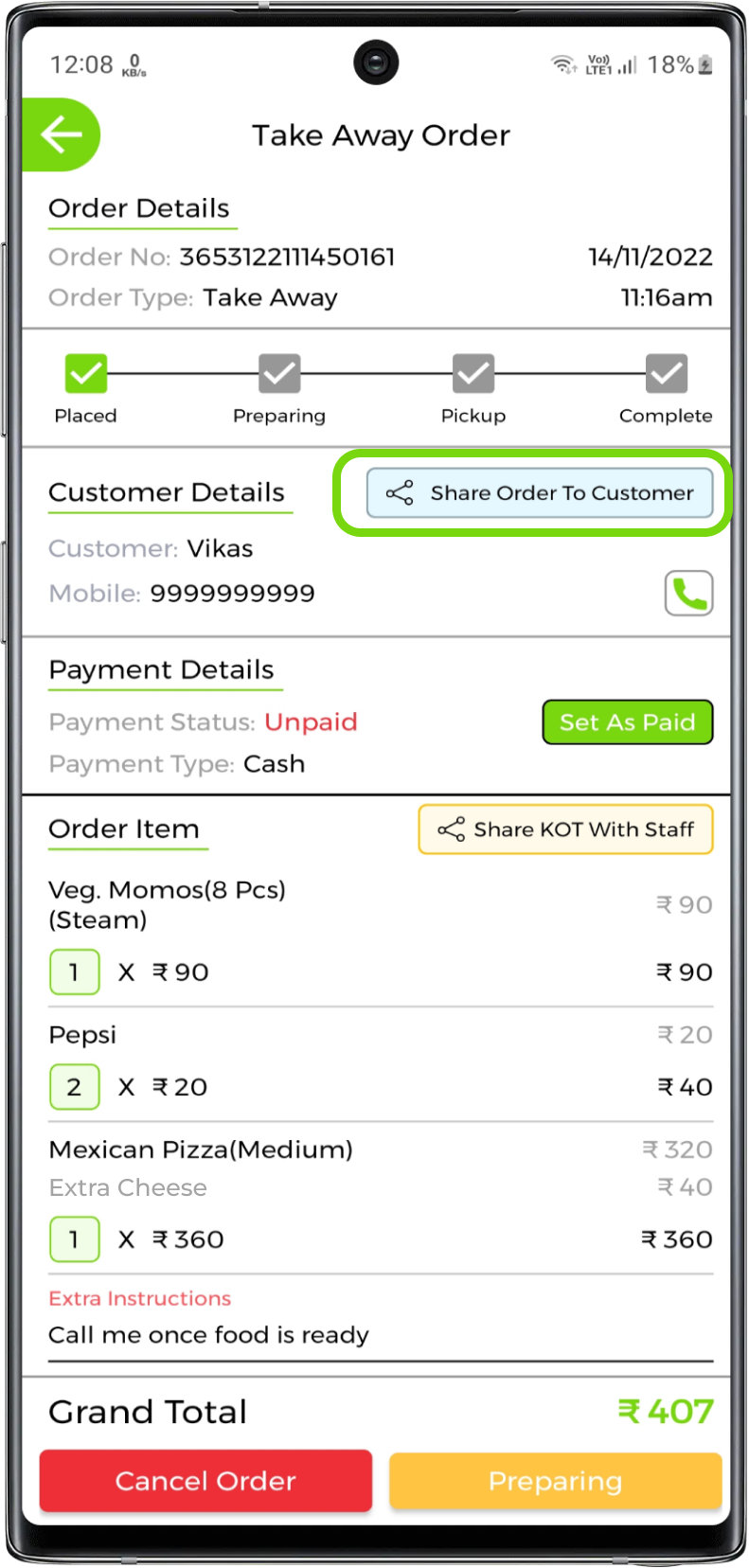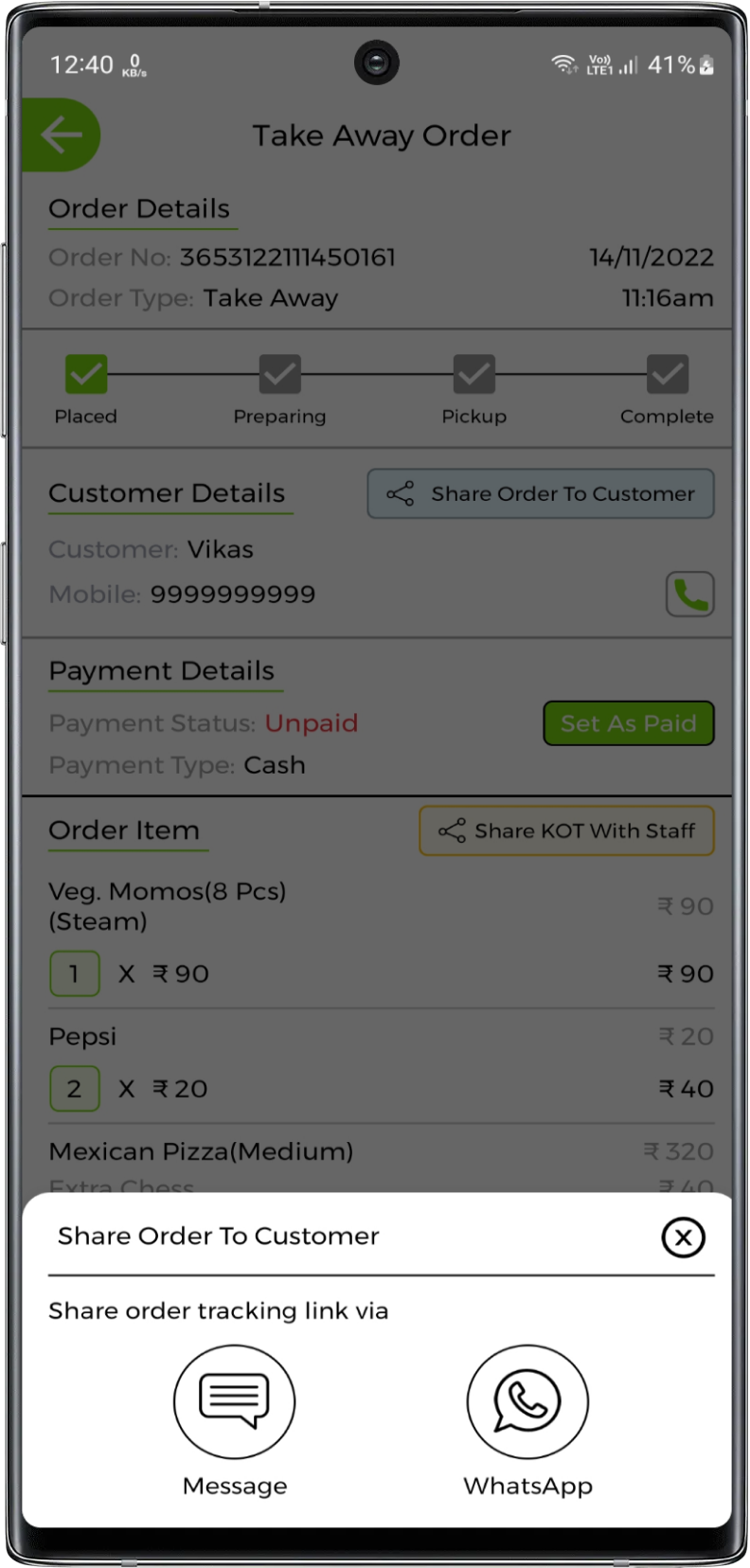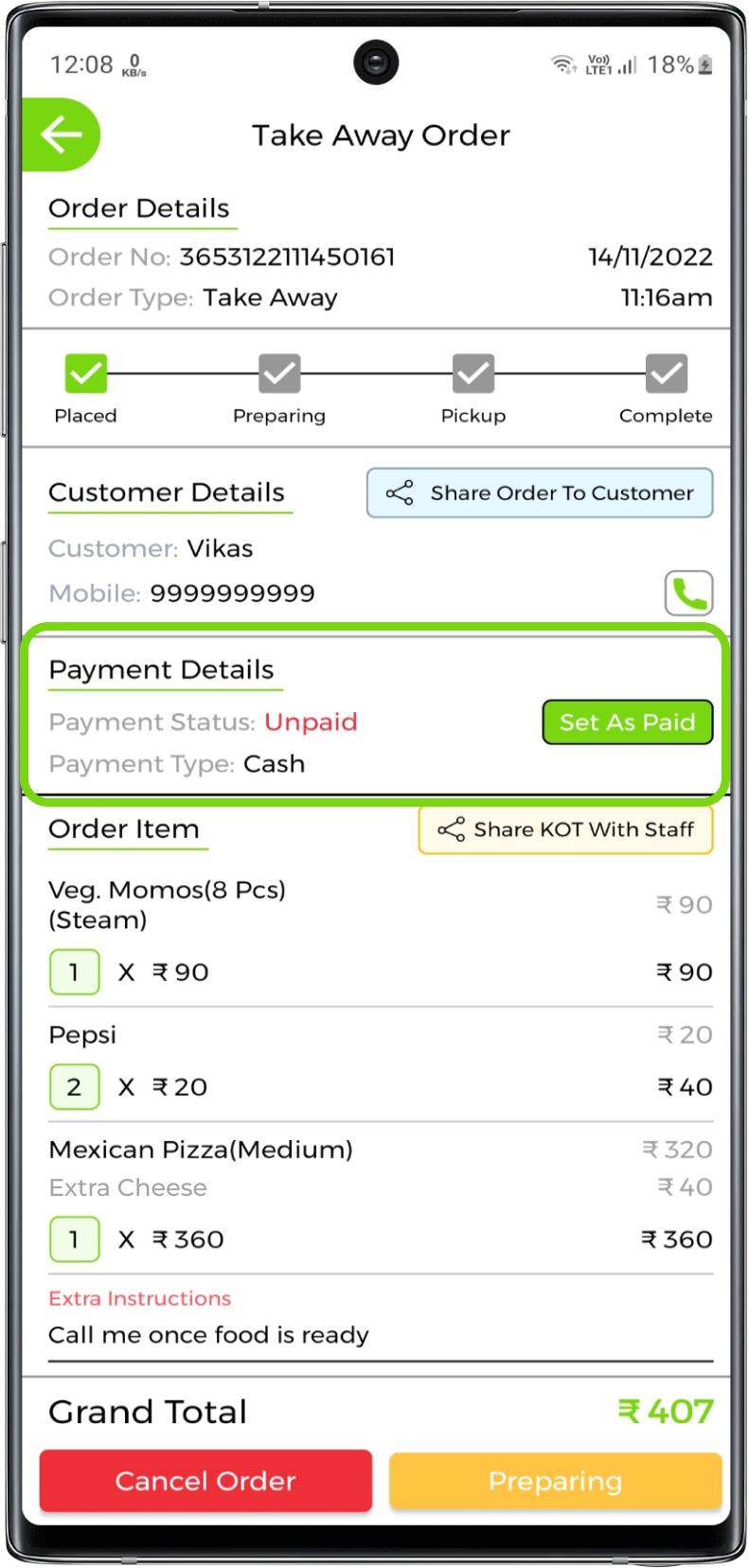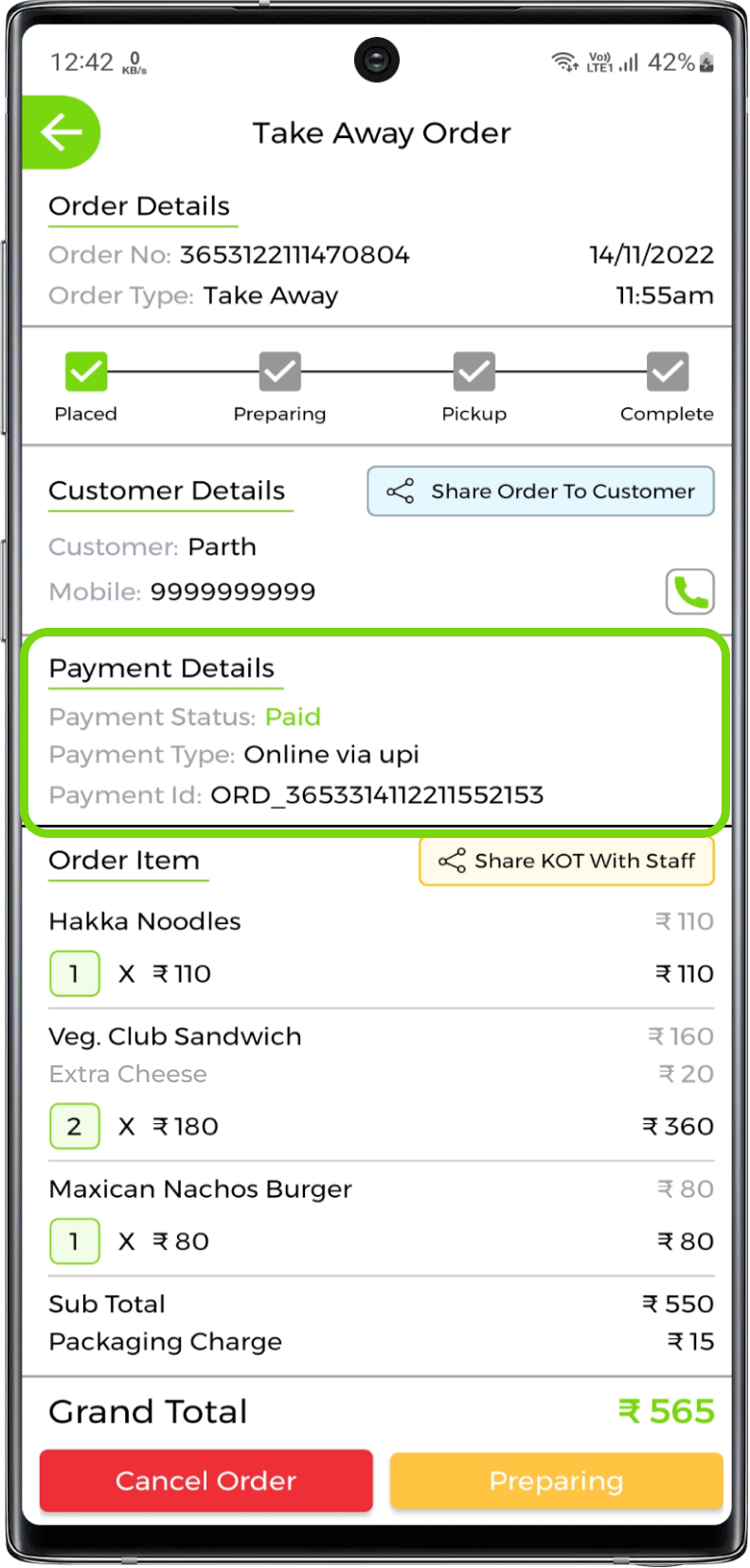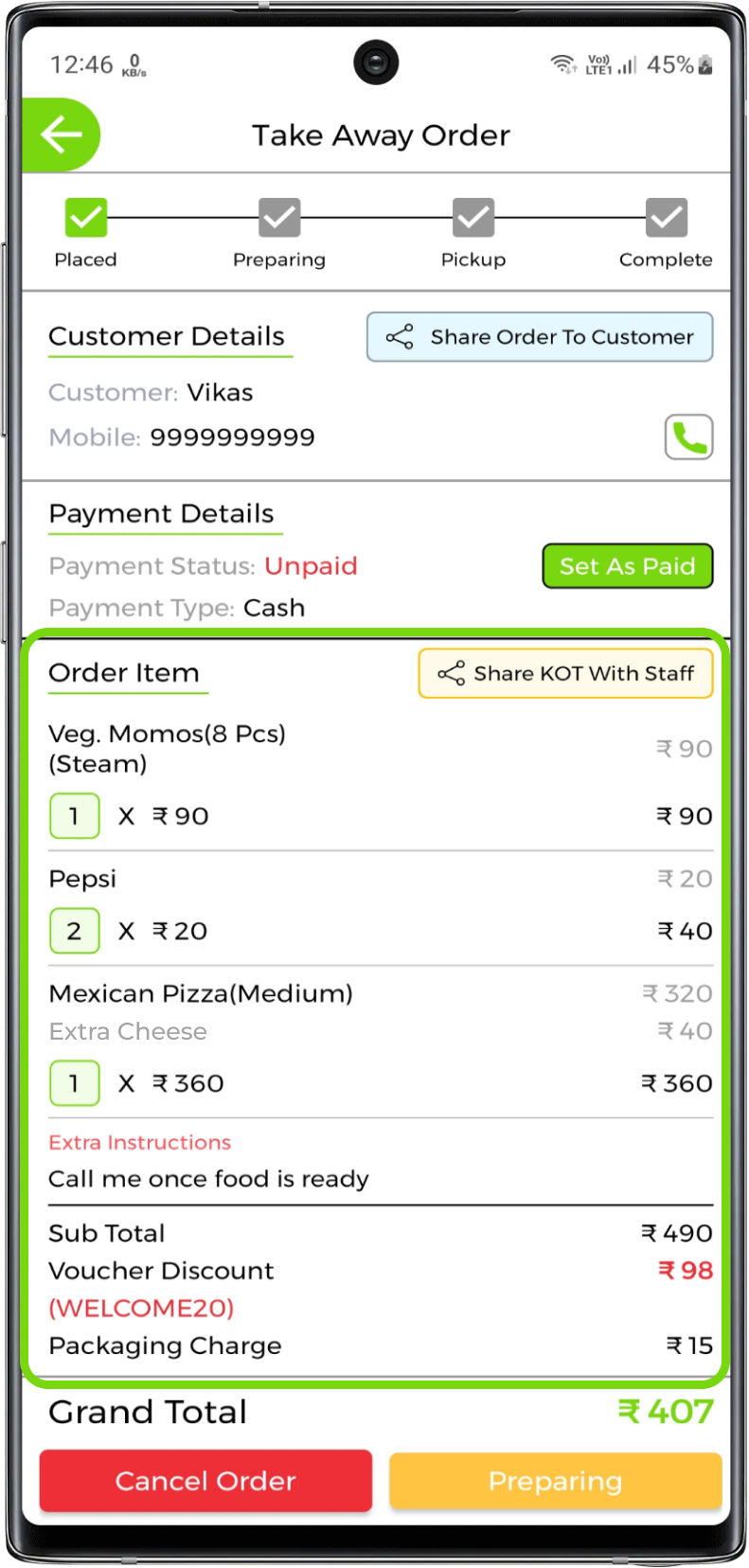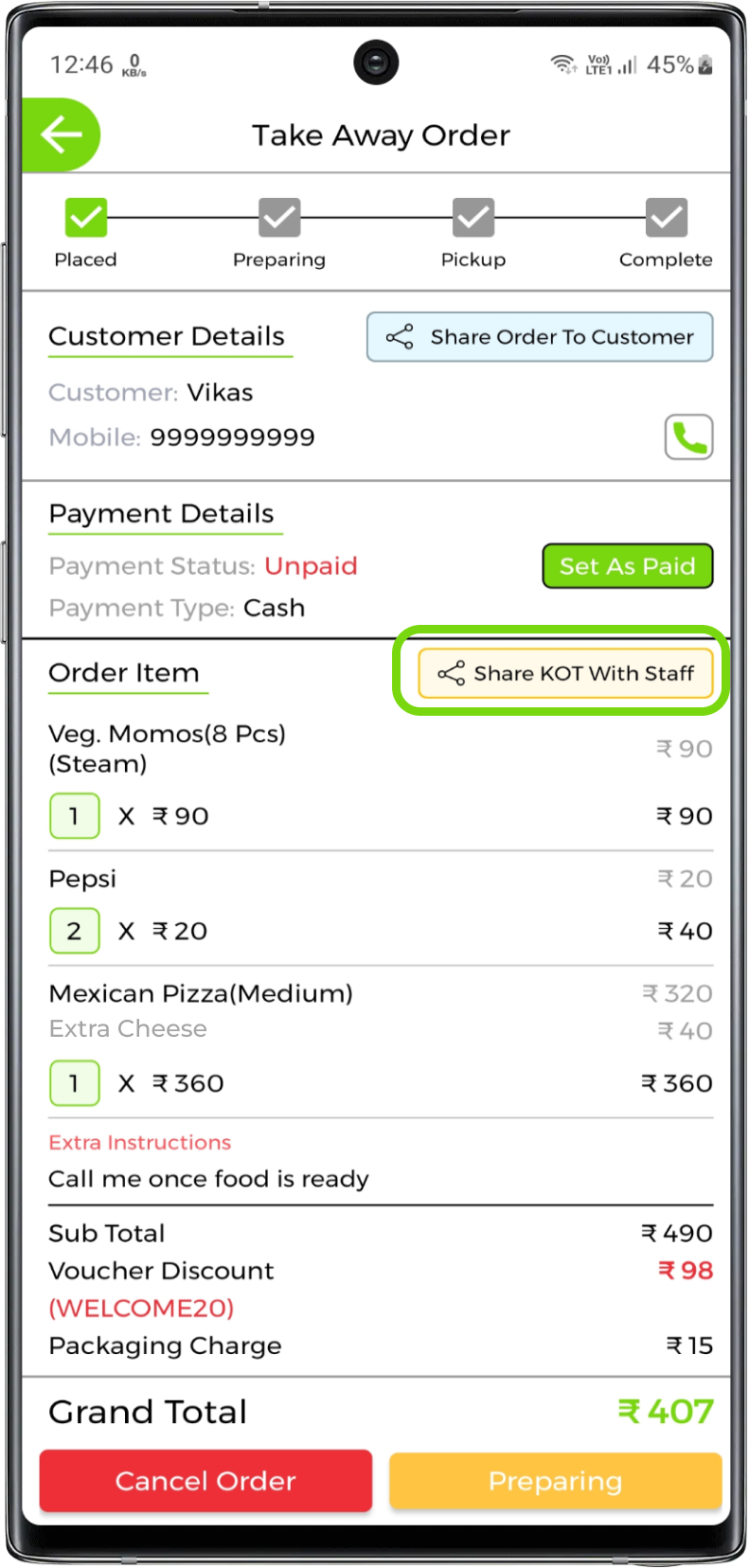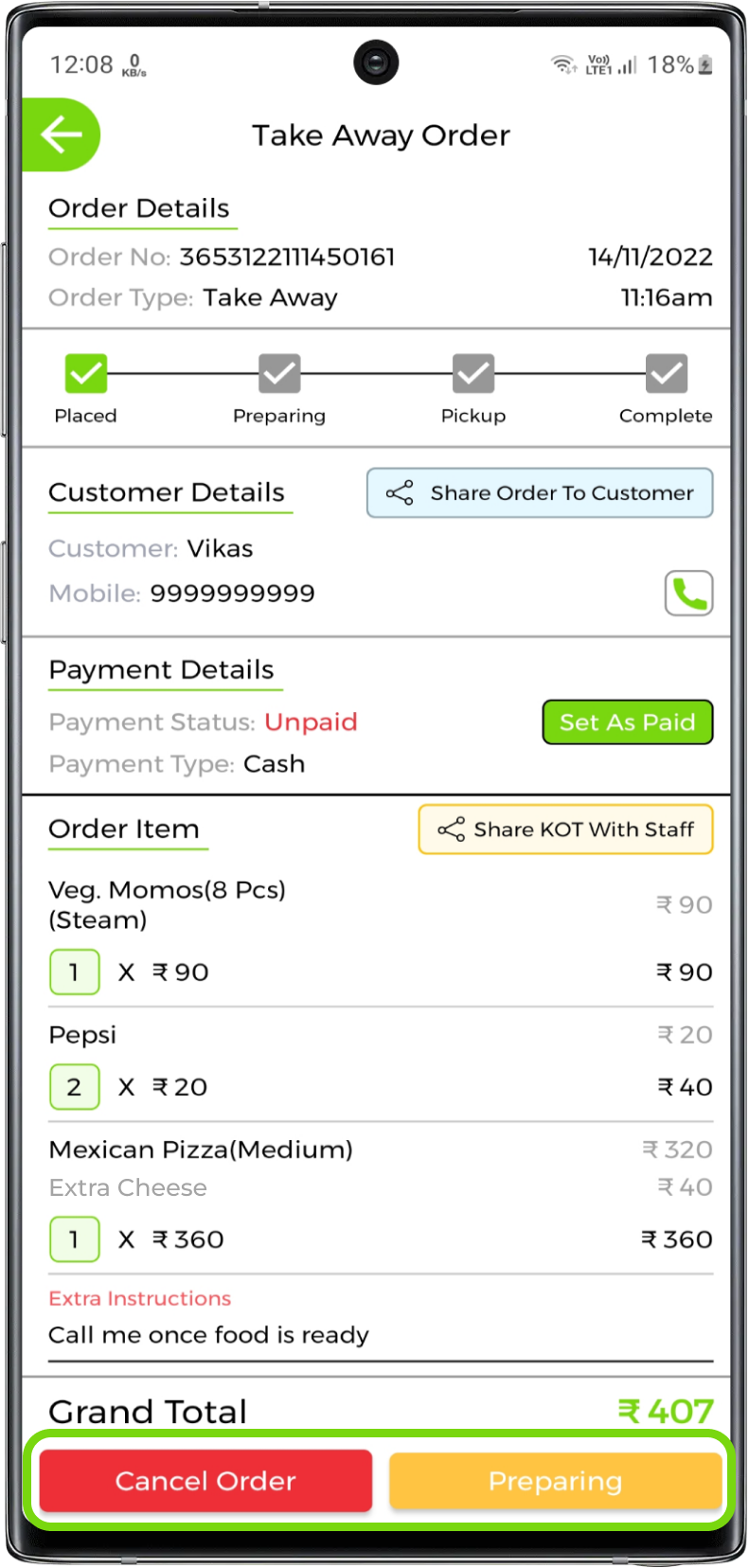Viewing Order
Once customer places the order, the order will be received on your end in your InstantMenu application. You can open the order by different ways
View Through Notification
1. Order received through notification
When order is placed by customer, and your(outlet) InstantMenu application is closed, you will receive a notification of particular order placed. For eg. New Home Delivery order received. Order amount is ₹407
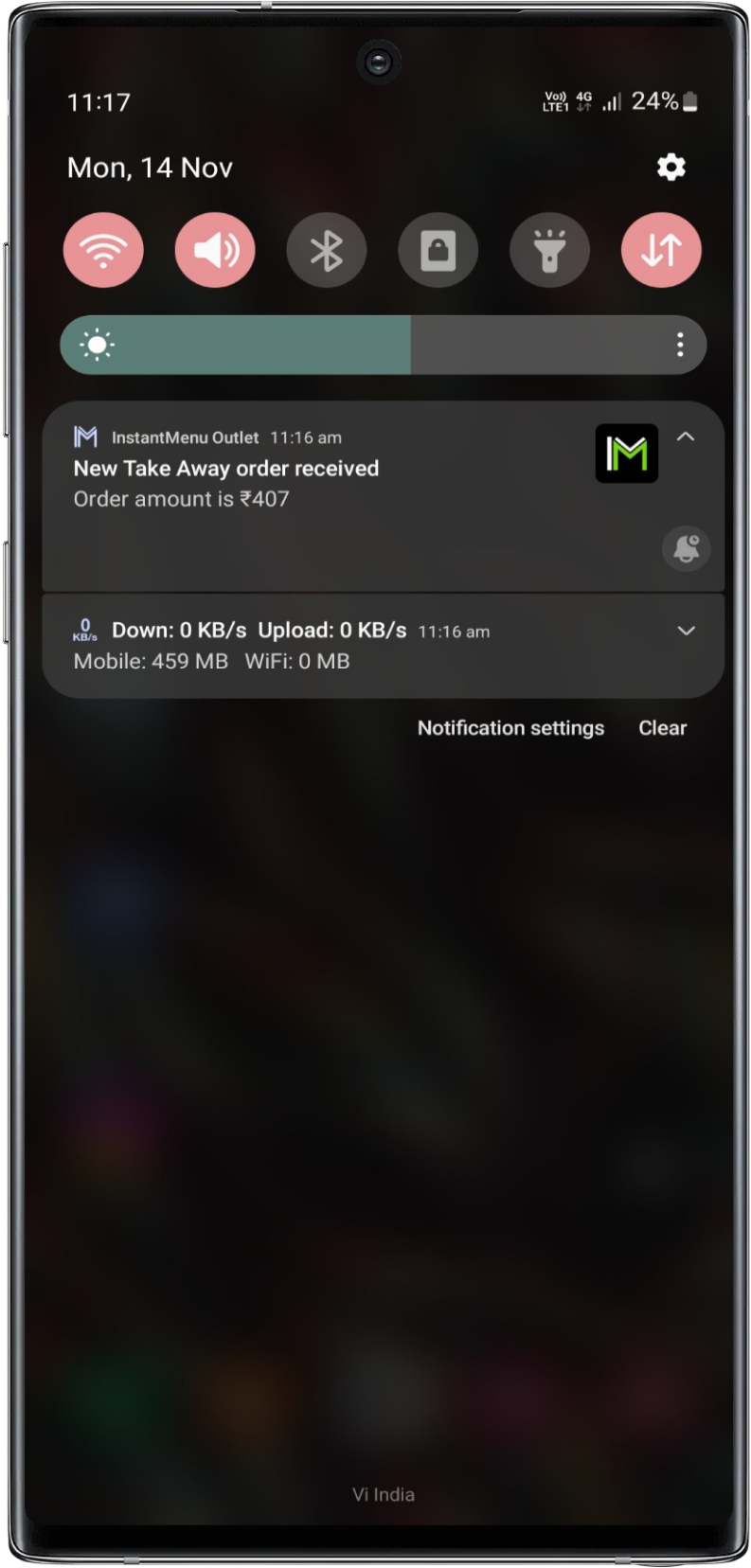
2. View order
Click on the notification and you will redirected to respective order in application
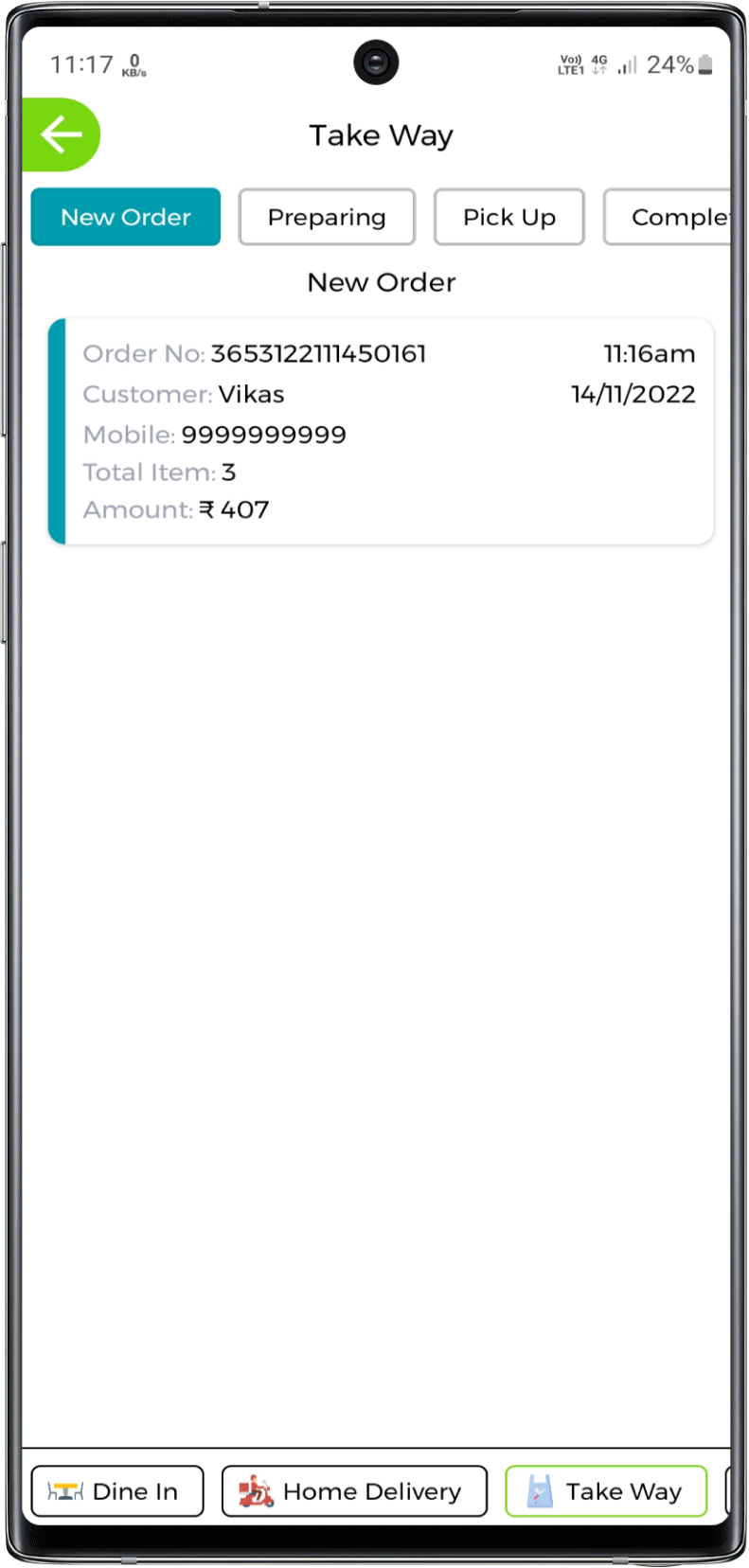
View By Dialog
1. Opens up dialog when order received
When you are active on InstantMenu application, and if customer place an order the dialog popup showing new order received will be appear on the screen
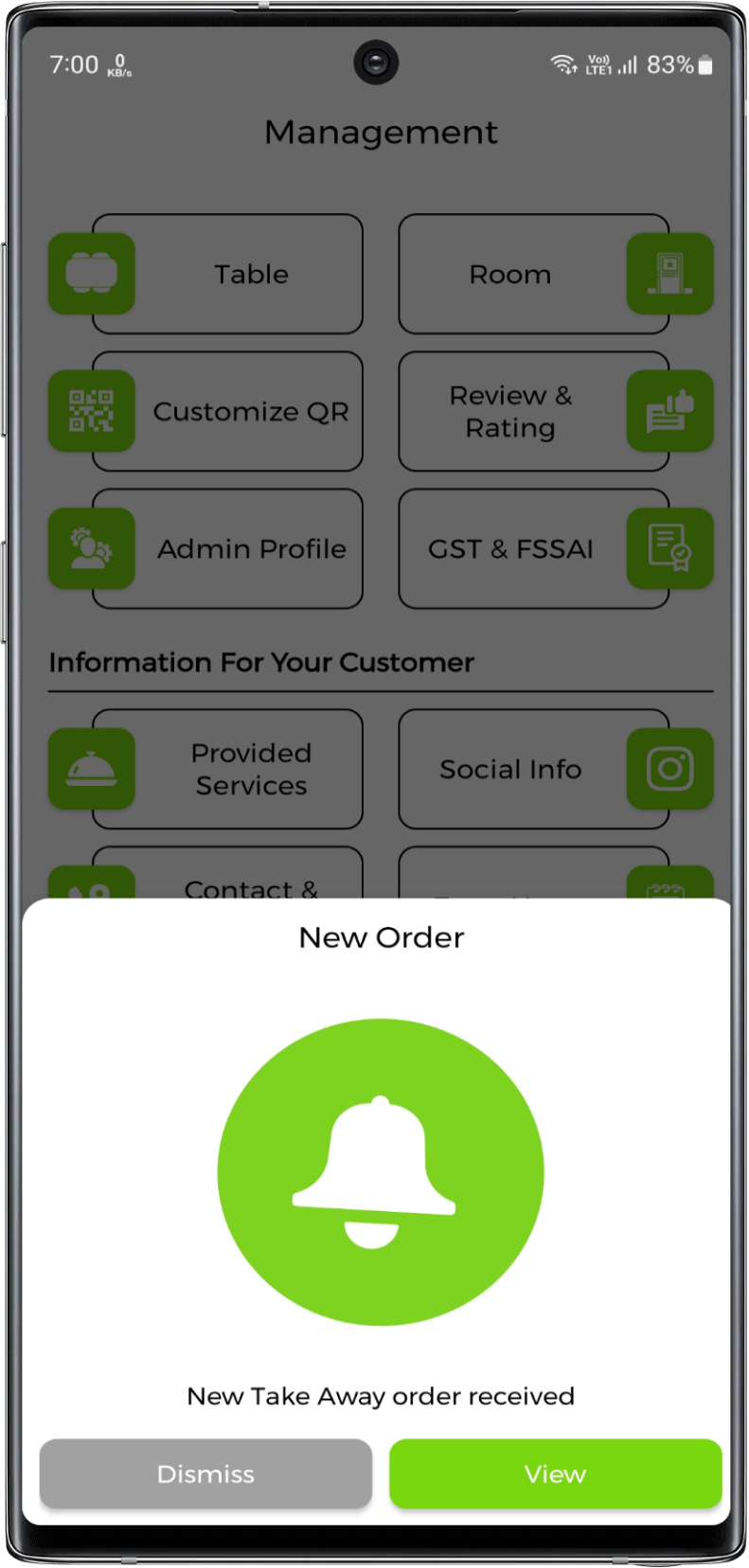
2. View order
Click on the view button and you will be redirected to the respective order no matter where are you currently in the application
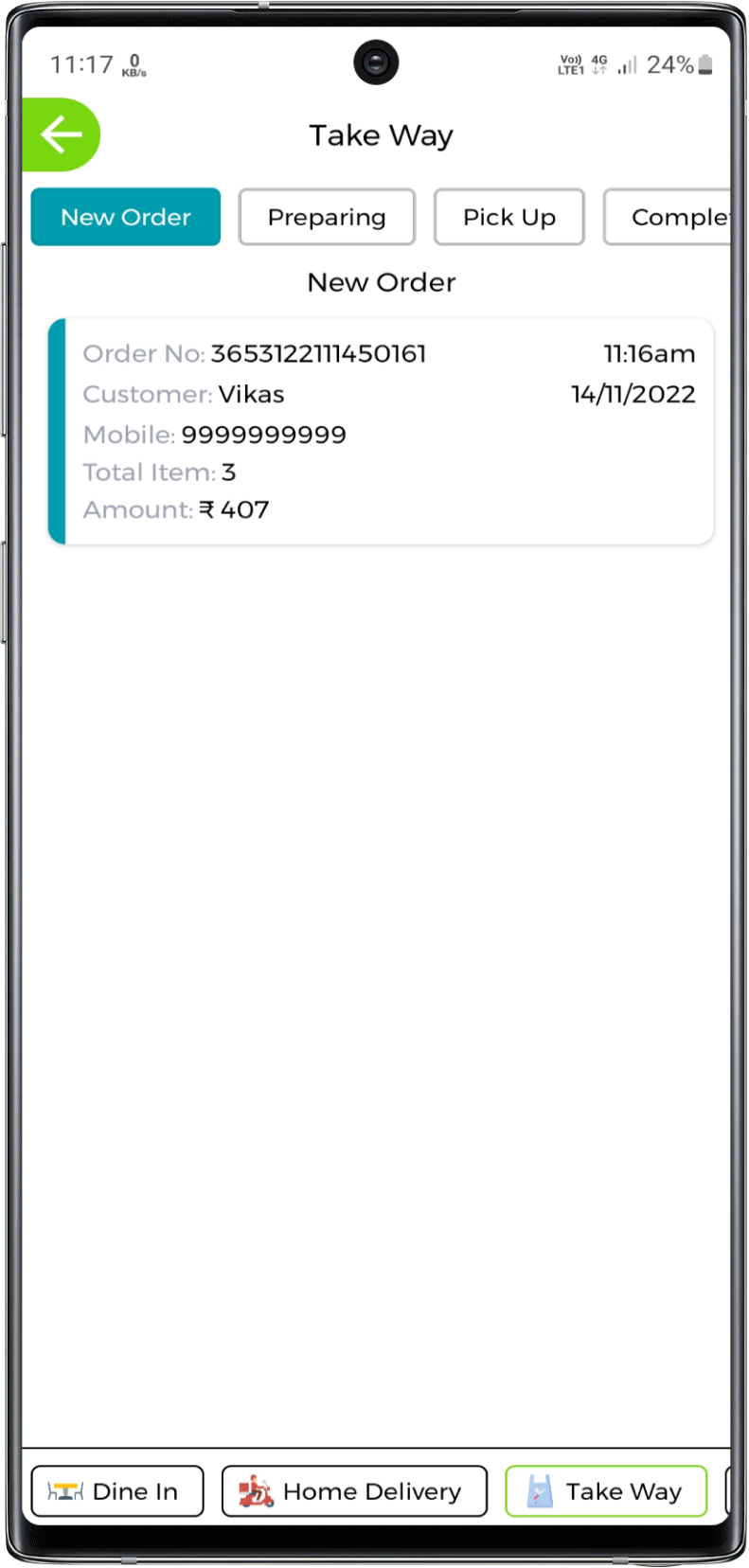
View By Active Count
1. View active order counts
You can get the active order counts per services denoted with a red box on the corner. Click on the take away to view take away orders
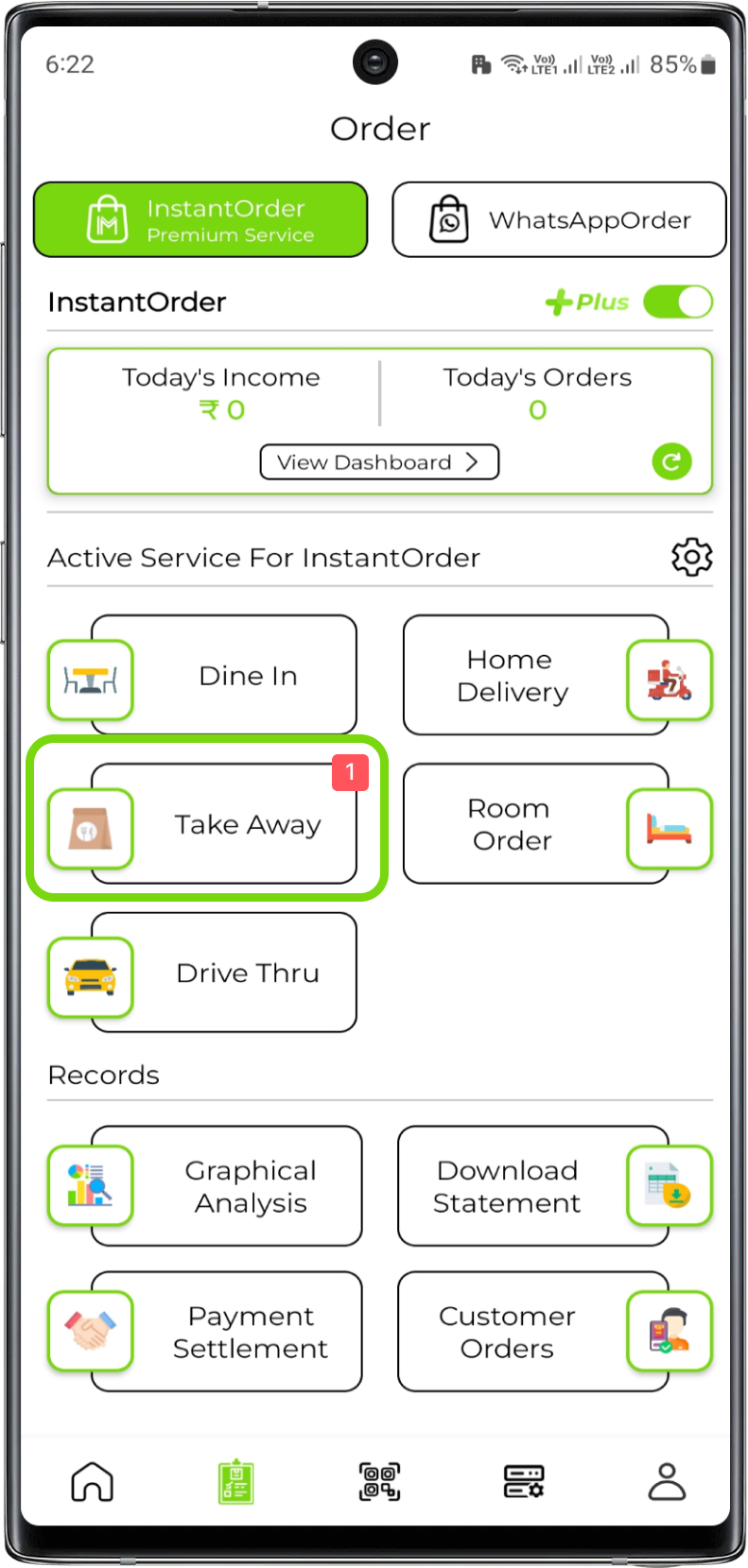
Note:
Active orders are those orders which are not completed or cancelled
View Order In Details
Open the particular order and have a look to all details
-
Order Details
Order no, order type, date and time of the order placed will be viewed in order details
-
Order Timeline
Order timeline will give you the idea that where the order has reached
When you click the stages of the timeline you will get the date and time of the stages processed like at what time the order was placed, at what time the order was prepared, at what time the order was picked up, at what time the order was completed or cancelled etc.
-
Customer Details
In customer details you will get the customer name and contact info. So in any case you can contact the customer from there itself
InstantMenu provides you the feature of sharing the order to the customer in the form of either message or whatsapp. It's amazing right!
-
Payment Details
Payment would be done by two types either Online or Cash. If payment is done through cash then payment status will remain unpaid untill you manually not set order as paid. Set order as paid by clicking on the Set as paid. You can set order as paid only in new order, preparing and pickup stages
Note:
Once the order is set as paid you can't revert it back to unpaid
If payment is done through online it means order amount is already paid and so no need to take action against it
-
Order Item Details
Order summary will be shown here. Everything like which items were ordered, which voucher was added, which additional charge added, how much GST was added on the total
You can share KOT with your staff with conditions like which details you want to show/share to your staff. Details consists of order details, customer details, order item details, item price, subtotal, voucher, additional charge and grand total details. You can select any or all of the given below
You can share KOT in 3 different forms. Share KOT as whatsapp message, you can take a print of KOT and also share the KOT receipt pdf through any social media
-
Process The Next Stage
Either go onwards next stage or cancel the order. Here as we are in new order our next succeeding stage will be preparing so either click preparing or if you want to cancel the order then click cancel order
Note:
Order can be cancelled in new order, preparing and pick up stages only