Admin Profile
Outlet profile is where you can find your outlet's all required data like outlet type, social address, contact info, which service outlet provides such as DineIn, HomeDelivery, TakeAway, RoomOrder, DriveThru, etc. The contact info and social info that you provide here is important because it helps your customers to reach you
1. Open Admin Profile
Open admin profile to view details like outlet's name, outlet's type, email, state, city, etc. This details will be filled by outlet while registering.
You can even update your details here
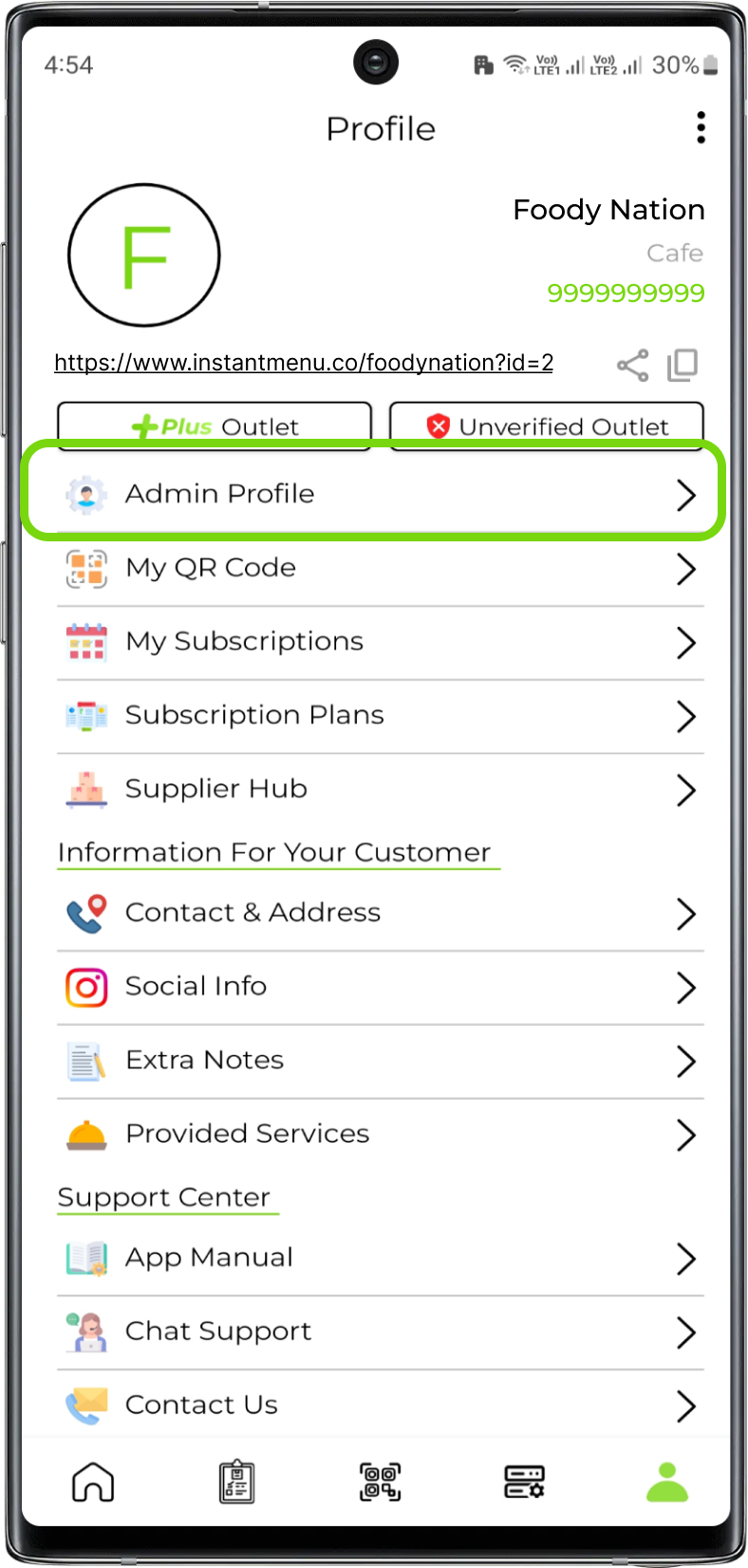
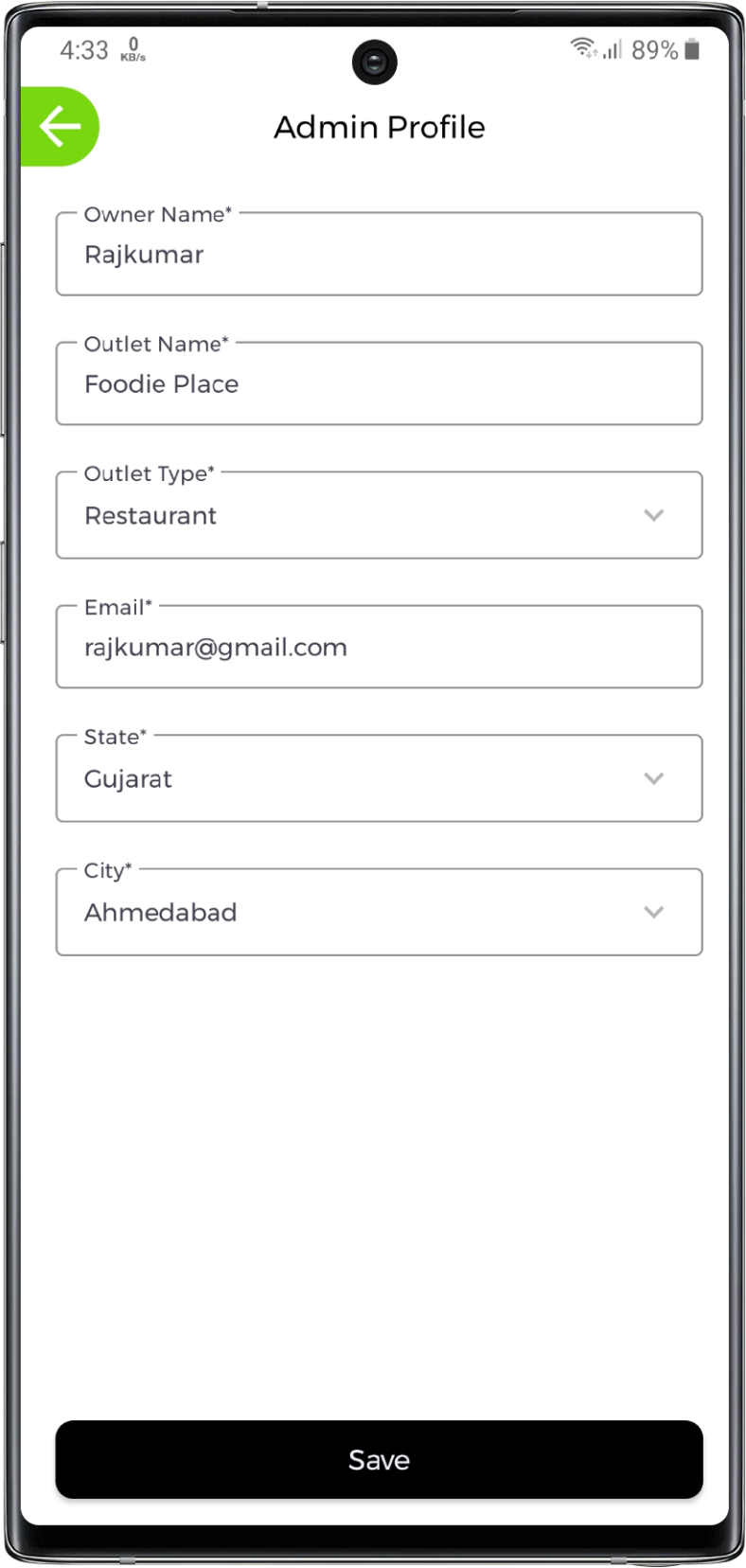
Note:
Only your outlet name will be visible to your customer other data will be secured on our servers and no one will be able to modify them without your permission
Outlet Profile Image
1. Open Profile Section
Click on the last button in bottom navigation bar
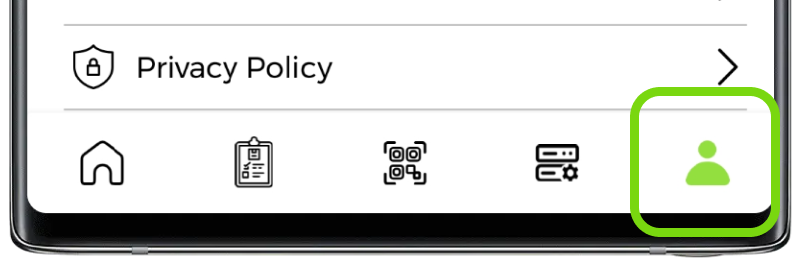
2. Add outlet profile image
Click on profile image and select image either by capturing or from gallery
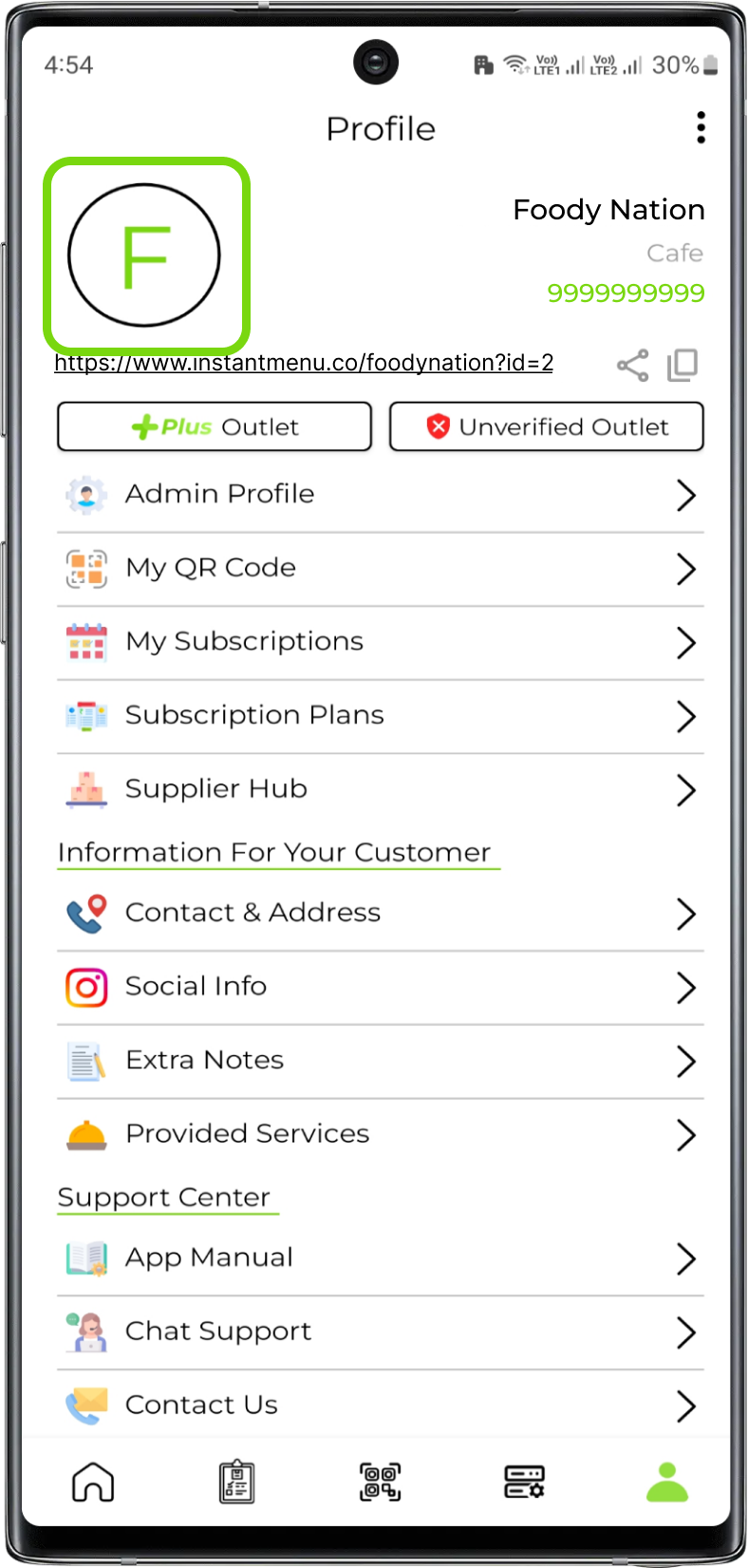
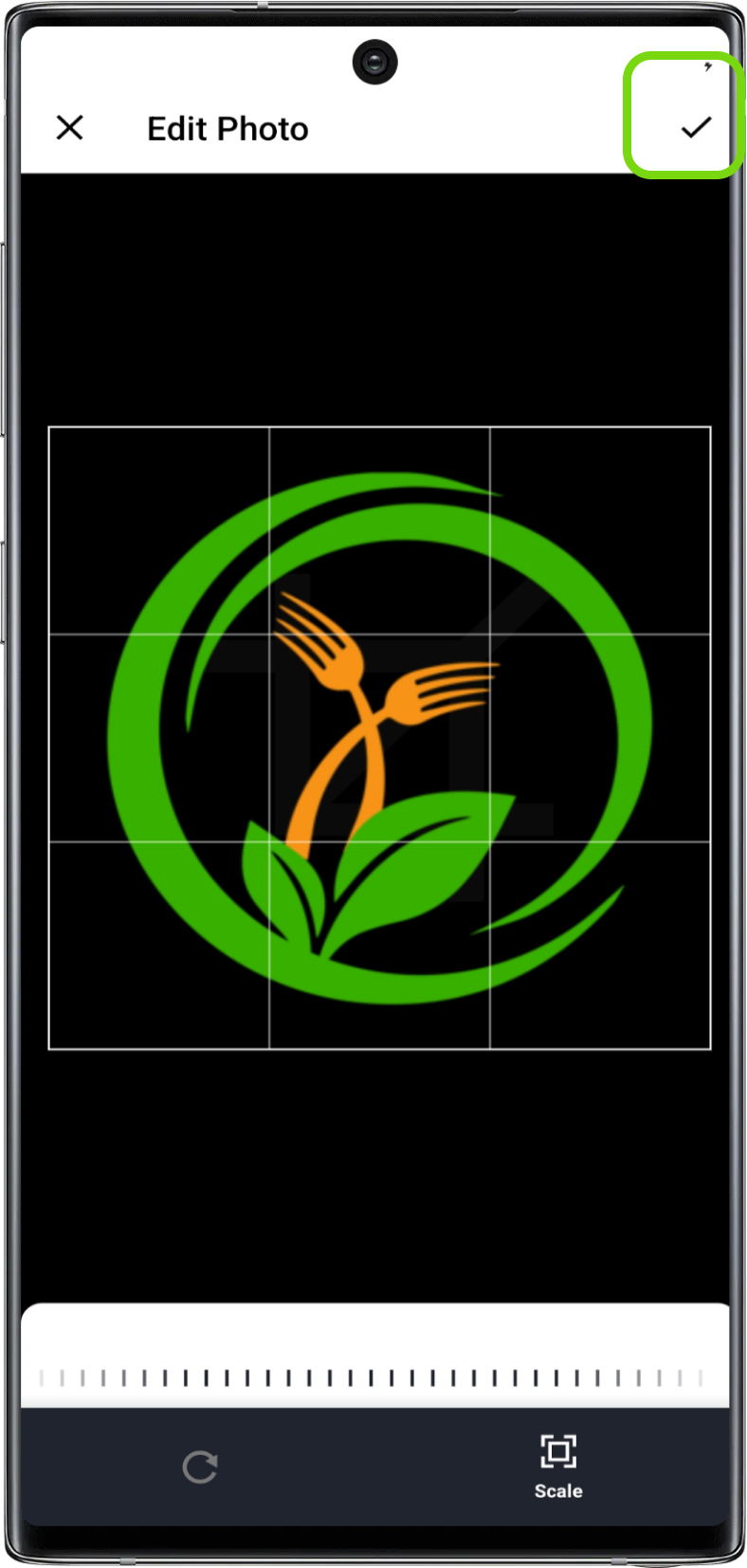
3. Update outlet profile image
Click on the profile image, click on from the bottom dialog

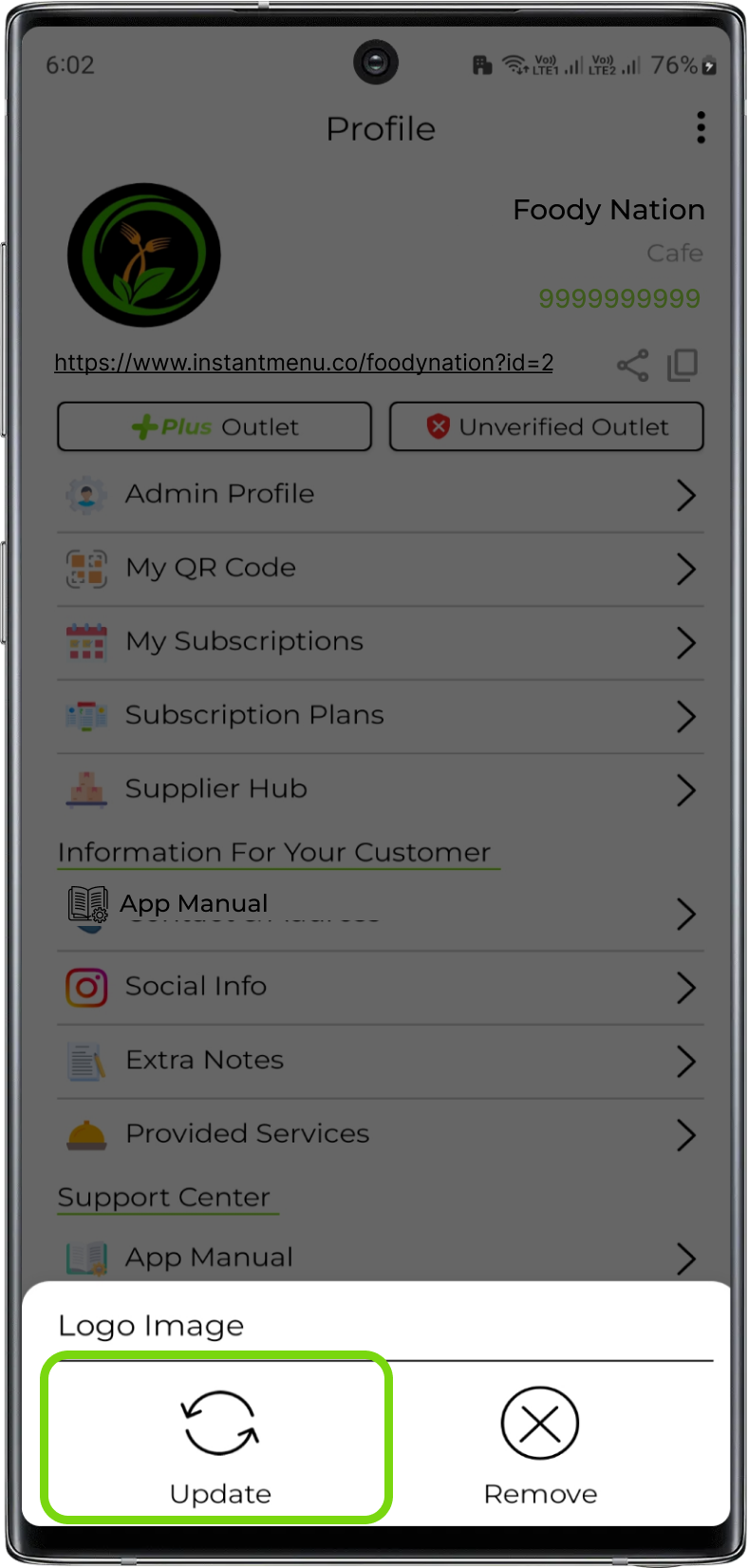
After that select the other image and update it.
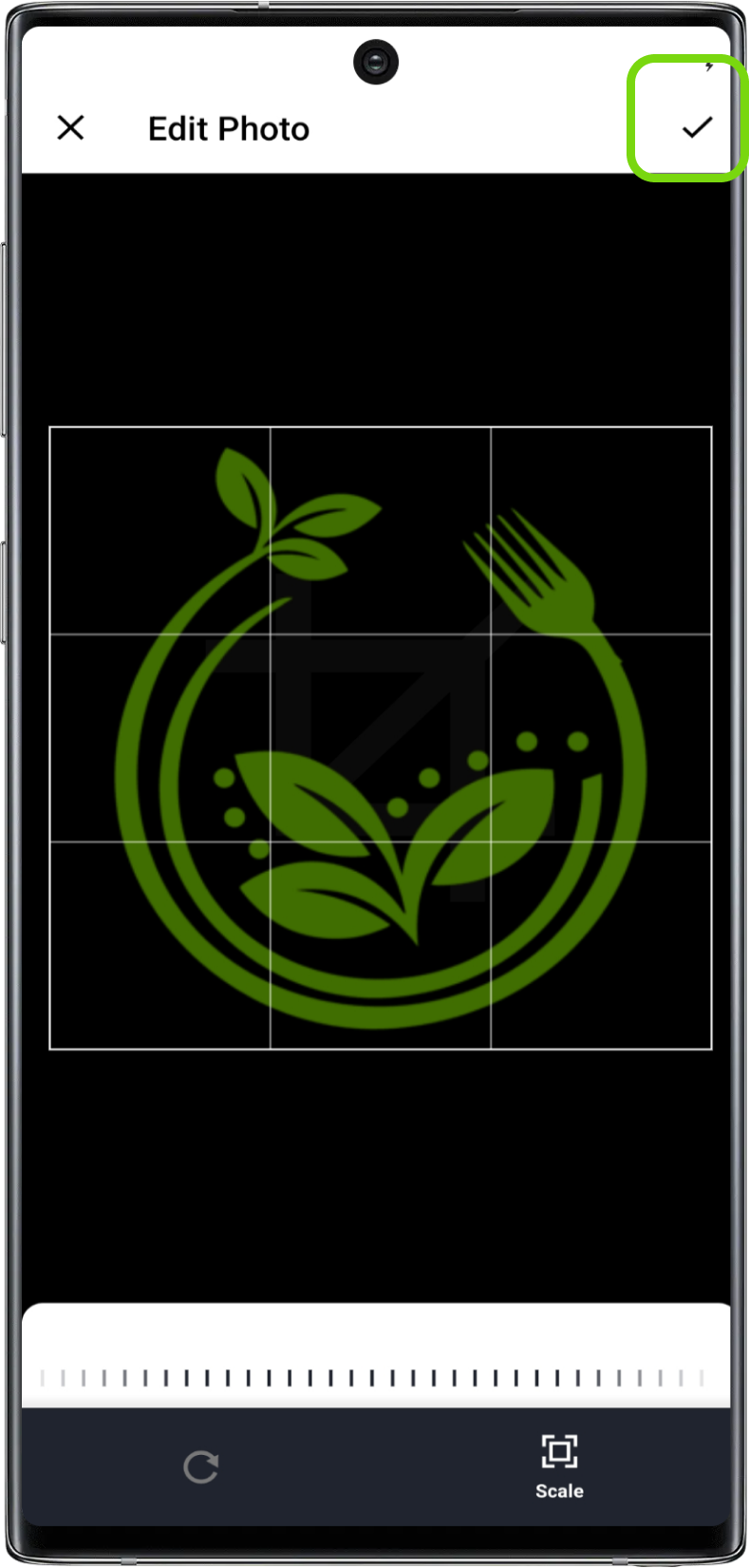
4. Remove outlet profile image
Click on the profile image, click on from the bottom dialog and remove the image

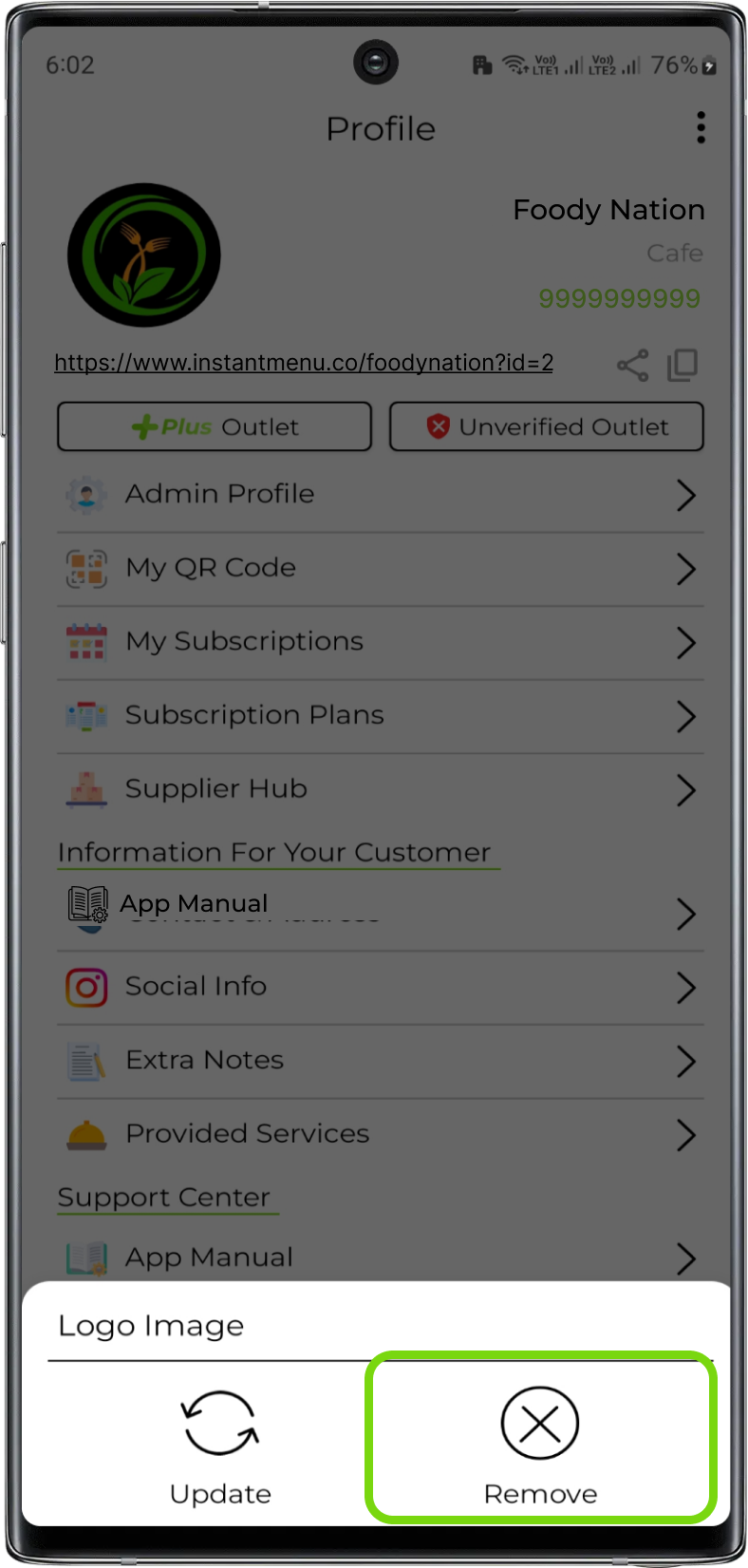
Verification Info
Verification will allow customers to know that your outlet has met all the requirements for verification and it would give a great impact on your business because it will increase customers trust in your outlet. If your outlet's digital menu is verified then Verified outlet will be visible in your digital menu and so it will give a message to the customer that your outlet is verified by InstantMenu
1. Open Profile Section
Click on the last button in bottom navigation bar
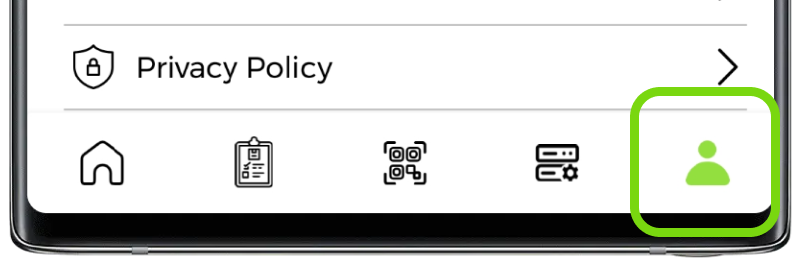
2. Request for verification
Click on unverified outlet, read the instructions carefully and send verification request
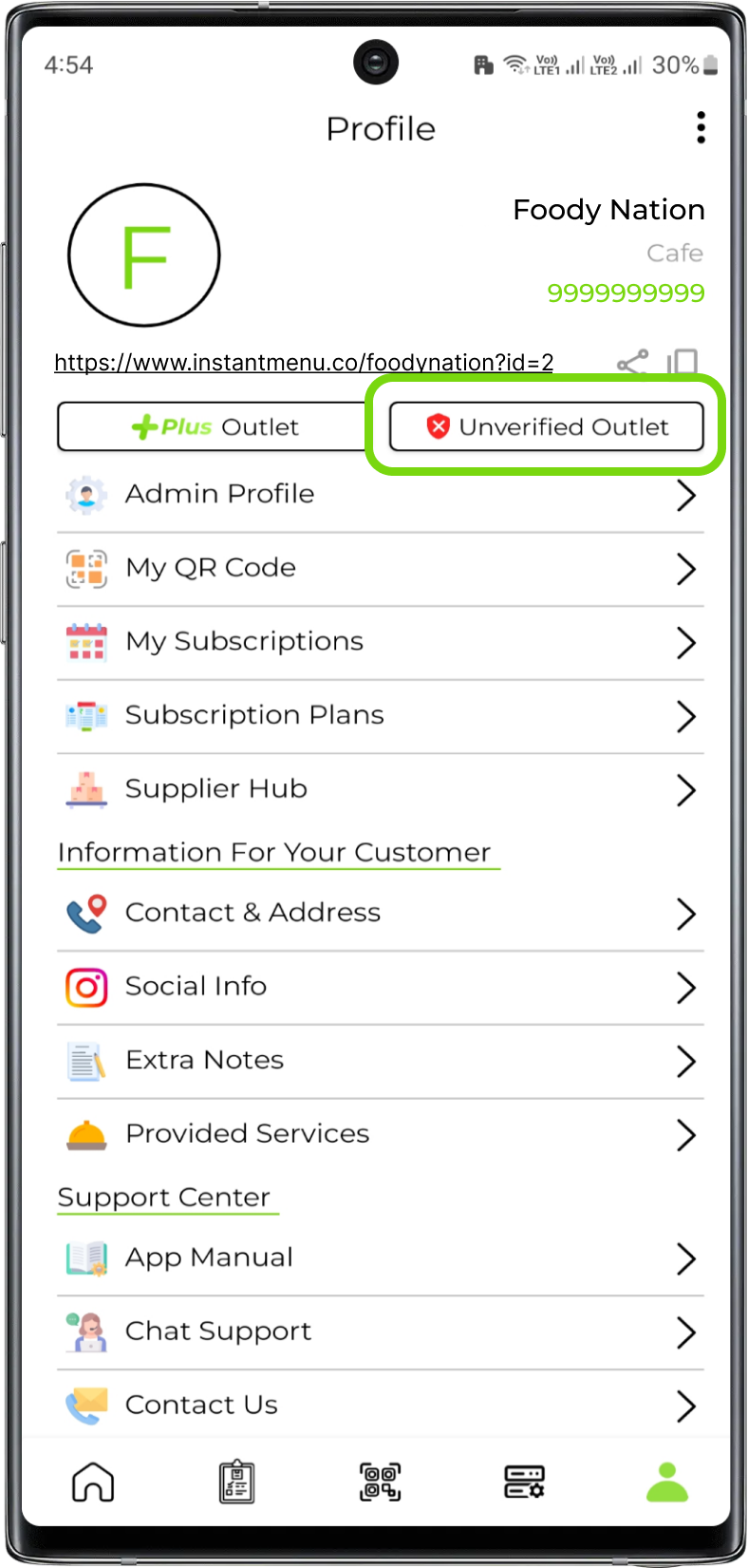
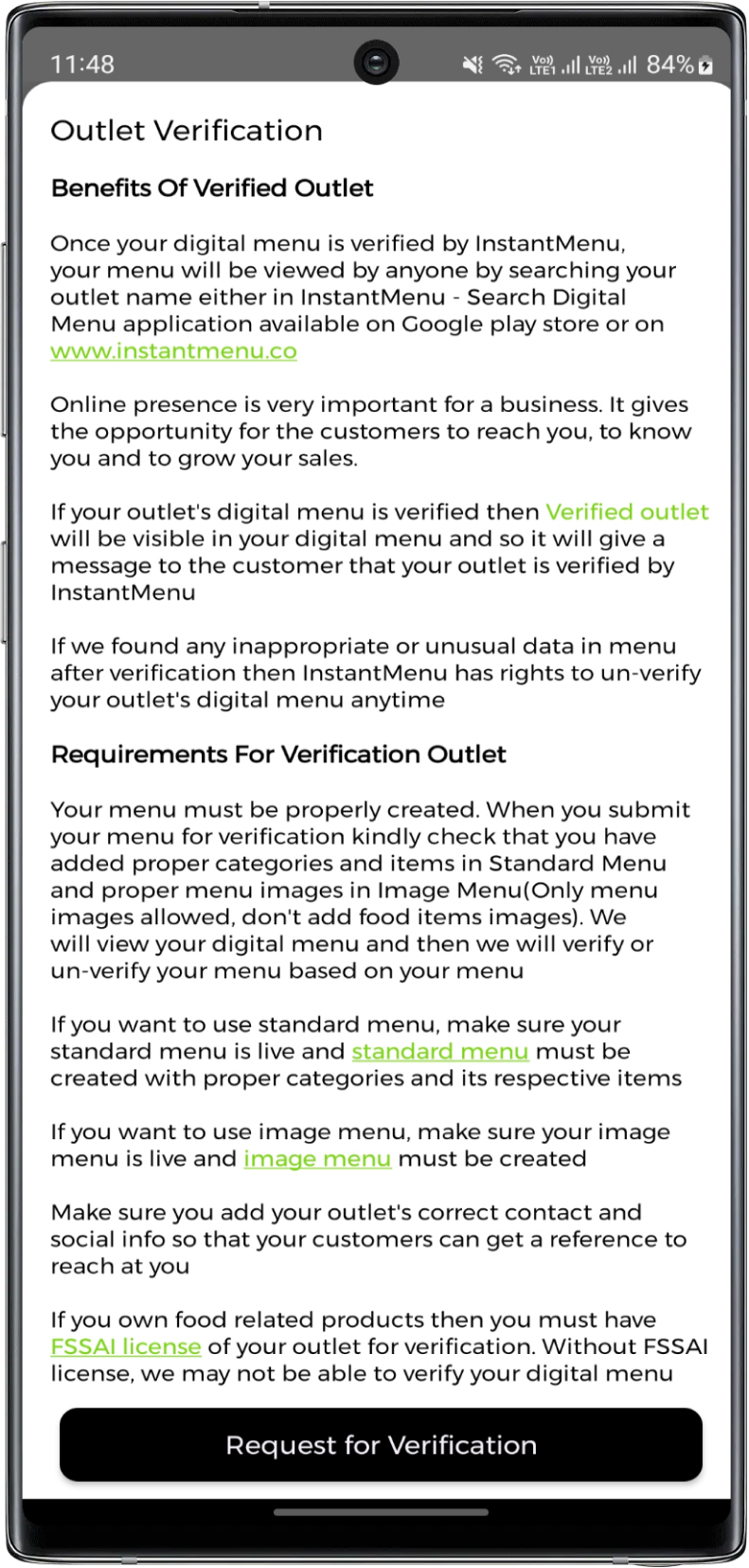
Note:
Your outlet can be verified only if your outlet has met all the guidelines that InstantMenu has set for all the outlets


